1)En el menú principal de Ventas, haga clic en Nuevo Documento
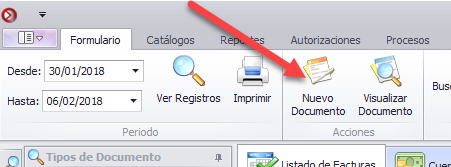
2)Seleccione el tipo de movimiento a generar ("Factura de Ventas")
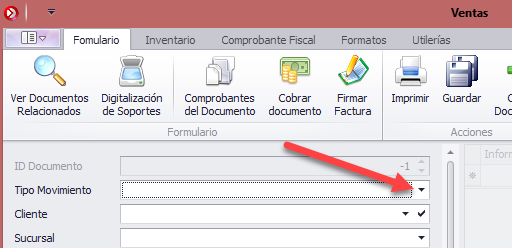
3)Llene los campos solicitados tales como:
a)Cliente: Seleccionar el Cliente deseado (Vea Catálogo de Clientes)
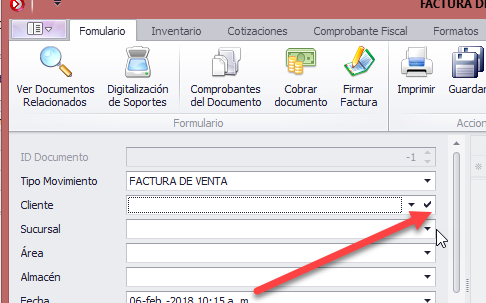
b)Sucursal: Seleccione la sucursal a la que ira destinado los productos solicitados
c)Almacén: Seleccione el almacén al que ira destinado los productos solicitados (puede no aplicar para su empresa)
d)Área: Seleccione el área está generando el documento actual (puede no aplicar para su empresa)
e)Observaciones: descripción genérica de lo que se solicita
f)Seleccione las condiciones de pago si es Contado o Crédito
g)Seleccione la Forma de Pago
i.01-Efectivo
ii.02-Cheque nominativo
iii.03-Transferencia electrónica
h)Seleccione el Método de Pago
i.PUE-Pago en una sola exhibición
ii.PPD-Pago en parcialidades o diferifo
i)Si la factura va a tener una fecha de vencimiento agrege la fecha en el campo de Fecha de Vencimiento
4)Haga clic en el botón superior "Guardar"
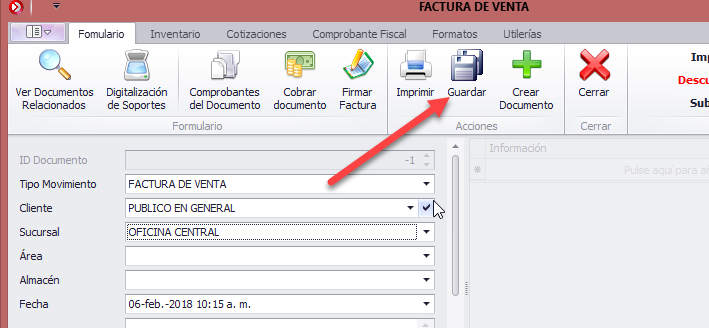
Una vez que haya guardado el documento deberá capturar los productos deseados.
Hay dos formas de agregar productos
Forma 1.- Buscar por catálogo
1.Posiciónese en la línea de nuevo registro
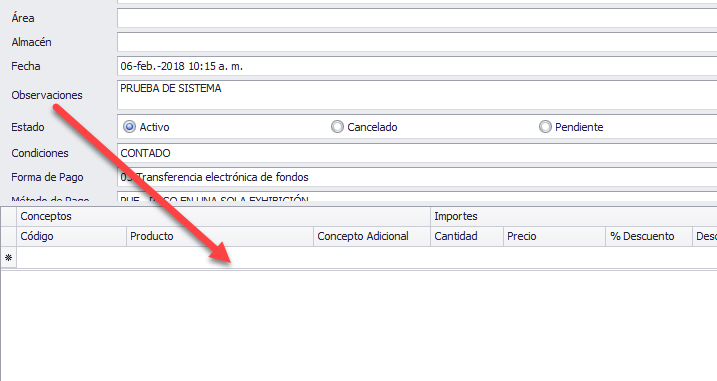
2.Localice el producto deseado utilizado en botón de derecha del campo
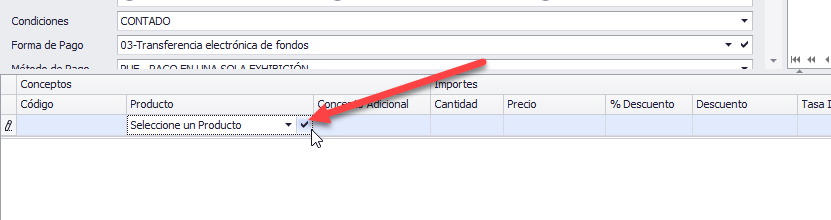
3.Una vez abierta la ventana de Catálogo de Productos inserte el nombre del producto deseado en el campo "Valor a buscar"
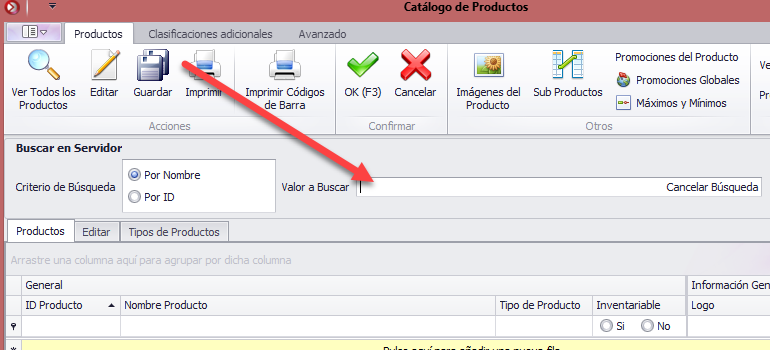
Importante si no encuentra el producto debe darlo de alta para mas información vea el tema Catálogo de Productos
4.Seleccione el producto y haga clic en OK
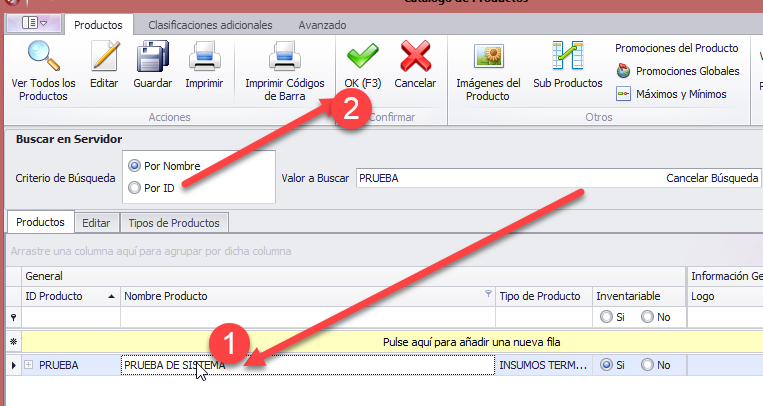
5.Una vez en la ventana de la factura oprima la tecla Enter y mueva el cursor al campo de Cantidad y Precio para modificar los valores deseados
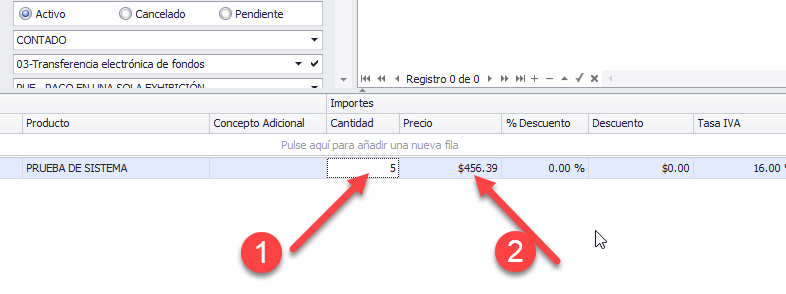
6.Al terminar haga clic en botón superior Guardar nuevamente
Forma 2.- Insertar el código de producto o de barra
Para insertar el código haga lo siguiente
1.En la barra inferior derecha de la ventana haga clic para posicionar el cursor de mouse
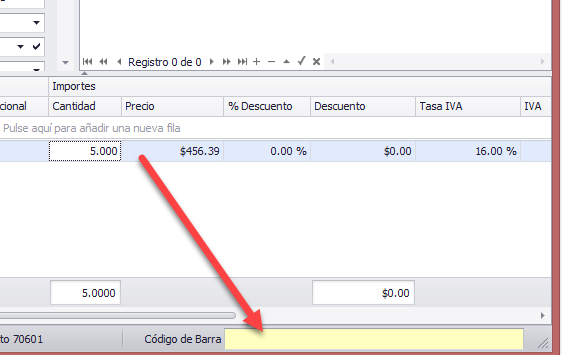
2.Escanee o escriba el código de barra (si lo escribió con el teclado oprima la tecla Enter)
3.Si el sistema encuentra el código se creará un nuevo registro en la factura
4.Inserte la cantidad deseada o vuelva a escanear otro código
Al terminar la captura de sus productos verifique que el monto de la factura es el deseado.
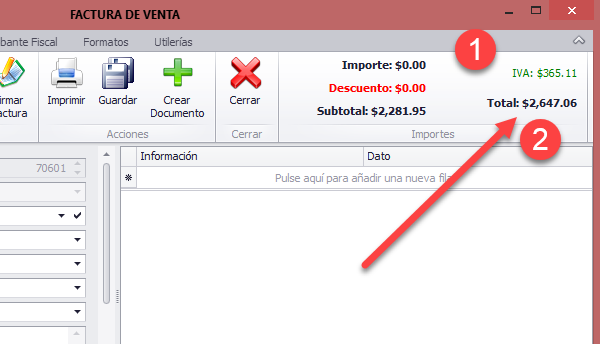
En esta sección debe capturar los campos que la empresa haya generado para ese tipo de documento (vea Campos Personalizados)
Para hacer esto debe seleccionar el campo a capturar en la columna "Información" y posteriormente insertar la información solicitada en la columna "Datos"
Por default el sistema inserta los campos que son obligatorios, sin embargo si desea agregar otra información debe hacer clic en el campo "Información" y seleccionar el campo deseado a agregar; posteriormente debe agregar en la columna "Dato" la información correspondiente
Campos Requeridos generalmente:
●Agente: Seleccione el nombre del Agente que efectuó la operación
●Nombre del Banco
●Cuenta Bancaria
Los campos requeridos en Información Adicional varían de acuerdo a cada tipo de documento que el administrador del software haya establecido

Los tipos de documento que generan salidas de almacen y/o cuentas por cobrar son de 300 al 399 vea Tipos de Movimientos
Una vez que haya agregado los productos e información adicional a su factura o nota de venta, debe hacer clic en el botón superior de Firmar Factura
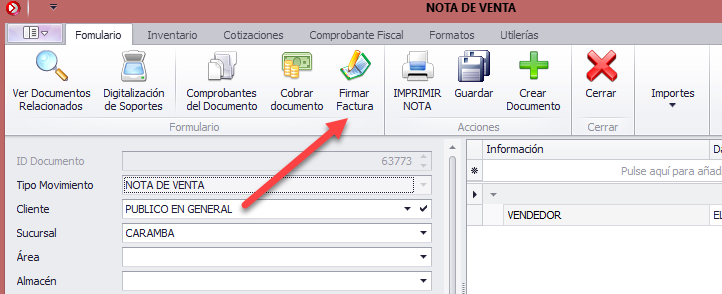
Importante si no hace ese paso la factura no se timbrará (envío al SAT) pero si se generará la salida de almacén.
1.- Para eliminar un producto seleccione en el indicado el producto o registro a eliminar
2.- Haga clic en el botón inferior de menos "-"
3.- Haga clic en el botón superior de Guardar
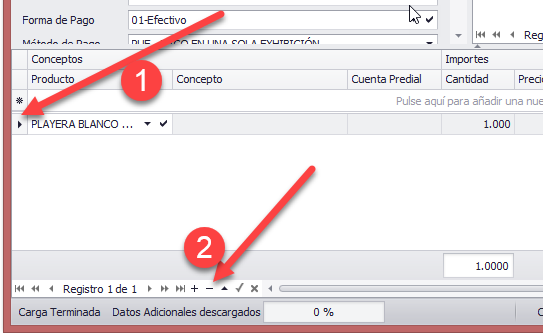
Para eliminar un produto requiere el permiso de Eliminar: ERP.< Tipo de Movimiento >.Eliminar