En el ERP puede agregar la cantidad de información adicional que usted desee utilizando los campos personalizados.
Por cada tipo de movimiento puede crear campos en los cuales podrá almacenar la información que desee.
Ejemplo: es probable que requiera controlar las entradas de almacén y asignarle una partida presupuestal a la hora de aplicarlo al inventario y generar al mismo tiempo la cuenta por pagar. Para esto es necesario que genere un campo personalizado y le asigne un catálogo en donde el usuario seleccionará el rubo de la partida prespuestal.
Para agregar campos personalizados debe hacer lo siguiente:
- Vaya a "Configuración de Servidor"
- Haga clic en el botón "Campos Personalizados"
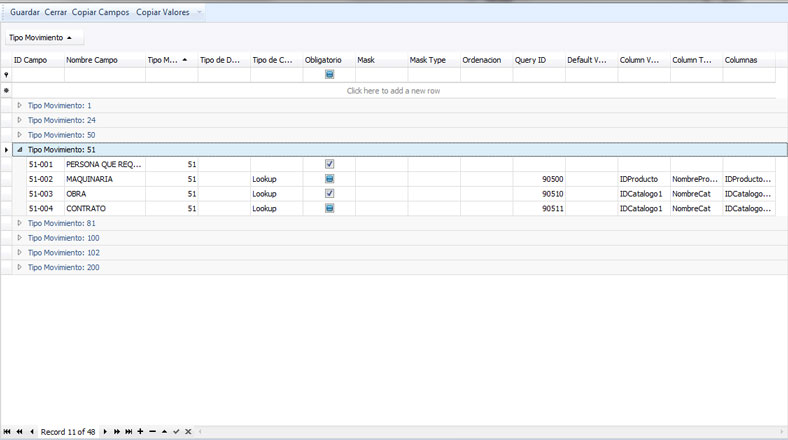
Una vez en la ventana deberá llenar los campos siguientes:
●ID Campo: Es el número único en todo el sistema del campo. Por lo que debe ser llenado bajo el siguiente formato "<Tipo Documento>-<Número de Campo>" Ejemplo para el tipo de documento 51 debe utilizar "51-001" ... "51-002" .. etc.
●Nombre del Campo: Escriba el nombre que desea visualizar durante la captura del documento.
●Tipo de Movimiento: Indique el número de movimiento al cual se asignará el campo a crear.
●Tipo de Campo: Este campo puede quedar sin seleccionar con el fin de escribir cualquier texto alfanumérico. Sin embargo si desea agregar una máscara ejemplo que la información agregada sea del tipo Moneda deberá seleccionar la opción "Text". Y si desea agregar una lista desplegable con opciones relacionada a un catálogo deberá seleccionar "Lookup"
●Obligatorio: indica si el campo deberá ser llenado antes de guardar, evitando así que lo dejen sin seleccionar o en blanco.
●Mask: funciona únicamente cuando en Tipo de Campo está seleccionado "Text", aqui deberá escribir el tipo de máscara a utilizar
Ejemplo: puede utilizar la letra "c" cuando el MaskType sea Numeric o bien puede utilizar una Expresión Regular cuando el MaskType sea RegEx. La diferencia entre ambos es que RegEx puede utilizar variables complejas para la entrada de datos.
Tipo |
RegEx |
Numeric |
Moneda |
^\$(\d{1,3}(\,\d{3})*|(\d+))(\.\d{2})?$ |
c |
Fecha |
(((0[1-9]|[1-2][0-9]|3[0-1])-(0[13578]|(10|12)))|((0[1-9]|[1-2][0-9])-02)|((0[1-9]|[1-2][0-9]|30)-(0[469]|11)))-[0-9]{4} |
- |
Cuenta Bancaria a 4 Dígitos |
[0-9]{4} |
|
Al menos 4 digitos |
[0-9]{4,} |
|
Opciones Fijas |
1|2|3 |
●Query ID: debe inisertar el número de Query que haya configurado previamente únicamente cuando este seleccionado el Tipo de Campo en "Lookup" (Vea Queries Personalizados)
●Column Value: Representa la columna ID o principal del Query o del Catálogo, generalmente cuando son catálogos se utiliza "IDCatalogo1". Este representa en valor almacenado en la base de datos.
●Column Text: Representa la columna a mostrar en el formulario del usuario, generalmente cuando son catálogos se utiliza "NombreCat".
●Columnas: Son los campos que se utilizarán para mostrar dentro del campo desplegable.
Ejemplo: si desea mostrar dos columnas las cuales sean El número de Partida y el Nombre de la misma, deberá escribir "IDCatalogo1#NombreCat". Es importante que separe cada columna a mostrar con un signo de "#". Si solo desea mostrar una sola columna ejemplo el nombre del Rubro escriba únicamente "NombreCat".
En este campo puede agregar la columnas que desee, dependiendo de las columnas que se hayan seleccionado en la consulta del Query ID.
Los catálogos que puede consultar mediante un "Lookup" y un Query ID previamente específicado, son los siguientes:
●Catálogos Dinámicos: este almacena cualquier información que desee mediante un número único de tipo de catálogo
●Catálogo de Productos: este se relaciona con la información de Productos de la empresa
●Clientes: Puede agregar un campo en donde seleccione un cliente adicional al que ya se selccionó en el formulario.
●Proveedores: Puede agregar un campo en donde seleccione un proveedor adicional al que ya se selccionó en el formulario.
1.Cree el campo personalizado con el ID: 80-001 o el número que desee
2.Agregue un Nombre al Campo Ejemplo "Partida Presupuestal"
3.Asigne el Tipo de Documento, en este caso "80"
4.Asigne un Lookup al Campo Personalizado
5.Indique si es obligatorio o no dependiendo de las necesidades de la empresa
6.Inserte el Query ID, en este ejemplo utilizaremos el Query ID: 100100
7.Insertamos en Column Value la columna ID del Catálogo: IDCatalogo1
8.Insertamos en Column Text la columna a visualizar: NombreCat
9.Insertamos en Columnas lo siguiente: IDCatalogo1#NombreCat
10.Guardamos
11.Vaya al formulario de "Consultas Personalizadas"
12.Inserte el Query ID: 100010
13.Inserte en Tipo de Catálogo: 100100
14.En QueryText inserte lo siguiente: SELECT * FROM Catalogos1 WHERE IDCatalogo1=@arg1
15.En DataTable inserte: Catalogos1
16.En FriendlyName inserte: Partida Presupuestal
17.En BindingFilter inserte: Tipo=100100
18.Guarde los cambio
19.Asigne los permisos siguientes al usuario deseado: ERP.Catalogo.100100 , ERP.Catalogos1.100100.Guardar , ERP.QUERY.100100
Después de realizar esta configuración, los usuarios deberán reinicar el sistema con el fin de obtener los cambios hechos en la configuración de campos personalizados, posteriormente podrán trabajar con este nuevo campo personalizado.
Estas acciones solo son permitidas para el Administrador del Sistema