Este documento también se le conoce como Compra o entrada de almacén, representa la Cuenta por Pagar de la empresa.
1)En el menú principal, haga clic en Nuevo Documento
2)Seleccione el tipo de movimiento a generar (Ejemplo "Adquisición de Bienes y Servicios", Orden de compra, Requisición)
3)Llene los campos solicitados tales como:
a)Proveedor: En este caso de deberá buscar y seleccionar el Proveedor deseado
b)Sucursal: Seleccione la sucursal a la que ira destinado los productos solicitados
c)Almacén: Seleccione el almacén al que ira destinado los productos solicitados
d)Área: Seleccione el área está generando el documento actual
e)Observaciones: descripción genérica de lo que se solicita
4)Haga clic en el botón superior "Guardar"
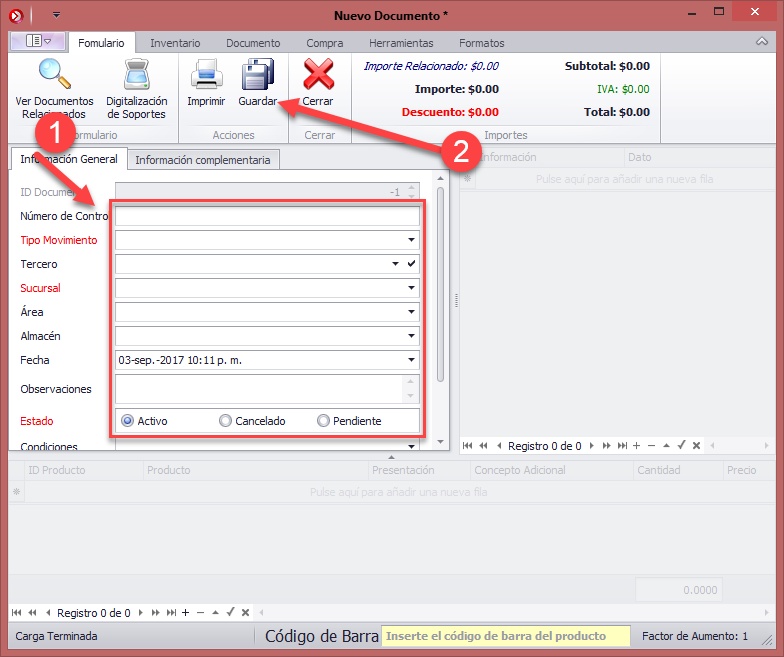
5)El sistema asignará un nuevo número de Documento el cual es único en TODO el sistema, posteriormente habilitará las secciones de "Información Adicional" y "Detalle de Productos"
6)Inserte la información solicitada en el panel de "Información Adicional"
7)Capture la información relacionada con "Detalle de Productos"
8)Haga clic en el botón superior "Guardar" nuevamente
El ID es el número asignado por el sistema el cual representa el número de documento ÚNICO en toda la institución, por lo cual no puede repetirse con una Requisición o una Orden de Compra
En esta sección debe capturar todos los productos que lleguen al almacén y que vayan a entrar como tal.
Debe insertar los siguientes campos:
●Producto: En este campo deberá seleccionar el producto deseado (para seleccionar un producto vea Catálogo de Productos)
●Cantidad: Inserte la cantidad a solicitar del documento
●Precio: Si ya cuenta con un precio conocido del producto inserte dicho importe
●Factor: Es el número que el sistema utilizará para aumentar el Costo de la Entrada del Almacén en el caso que haya tales incrementos Ejemplo: Fletes
●Porcentaje de IVA : Tasa del Impuesto al Valor Agregado
●Descuento (opcional): Descuento del producto en pesos o en percentaje según corresponda
●Estado: debe ser "Confirmado", de lo contrario no será considerado dentro del almacén y no será impreso.
●Partida: Deberá seleccionar la partida presupuestal a la que se aplicará dicho costo (generalmente dependerá del área y el rubro).
En esta sección debe capturar los campos que la empresa haya generado para ese tipo de documento (vea Campos Personalizados)
Para hacer esto debe seleccionar el campo a capturar en la columna "Información" y posteriormente insertar la información solicitada en la columna "Datos"
Por default el sistema inserta los campos que son obligatorios, sin embargo si desea agregar otra información debe hacer clic en el campo "Información" y seleccionar el campo deseado a agregar; posteriormente debe agregar en la columna "Dato" la información correspondiente
Campos Requeridos generalmente:
●Persona que Requisita: Inserte en el campo "Dato" el nombre de la persona que deberá validar los comprobantes fiscales y la entrada al almacén el documento actual
●Persona que entrega la Mercancía: deberá ser la persona quién entregó la mercancía al Almacén.
Los campos requeridos en Información Adicional varían de acuerdo a cada tipo de documento que el administrador del software haya establecido

El sistema permite importar los productos e información adicional capturada con anterioridad en un documento anterior tales como Ordenes de Compras, Requisiciones etc.
Para hacer esto debe seleccionar un Tipo de Movimiento, y guardar los datos generales de la Entrada o documento que este generando, posteriormente se habilitarán pestañas en la parte superior de la ventana, dependiente del tipo de documento haga clic en "Relacionar con Orden de Compra" o "Relacionar con Requisición" (en este caso no debe capturar información en las secciones de "Información Adicional" y "Detalle de Productos" ya que el sistema insertará esta información a partir de un documento previo)
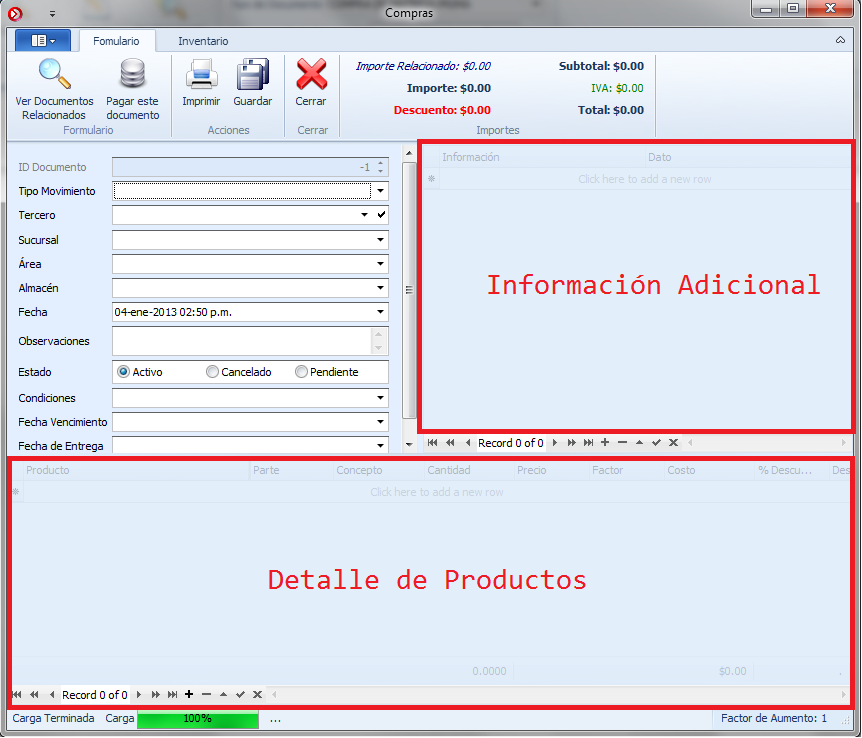

Una vez hecho este paso el sistema le preguntará el "Número de documento" el cual representa el ID único que se genera (código de barra en la impresión) en cada documento, insértelo en la ventana y haga clic en Aceptar.
Si el documento es válido el sistema importará los movimientos del documento a relacionar, posteriormente debe hacer clic en "Guardar"
Se recomienda leer la sección de "Relación entre Documentos" para un mejor entendimiento de la vinculación entre Orden de Compra y la Entrada de Almacén
Los tipos de documento que generan entradas y/o cuentas por pagar son de 100 al 199 vea Tipos de Movimientos
Una vez que haya guardado los productos de una factura o documento, no podrá modificarlo, deberá eliminarlo y volver a insertarlo.
Para eliminar un produto requiere el permiso de Eliminar: ERP.<Tipo de Movimiento>.Eliminar
Para cancelar una compra o adquisición debe hacer lo siguiente:
1.Abrir el documento que desea cancelar
2.En el campo de Estado debe seleccionar "Cancelado"
3.Haga clic en Guardar
IMPOTANTE: Para volver a capturar un comprobante fiscal digital debe cancelar primero el documento anterior de lo contrario el sistema rechazará la factura como "Capturada previamente"