La mayoría de los reportes del software se abren mediante el ventana de "Visor de Datos"
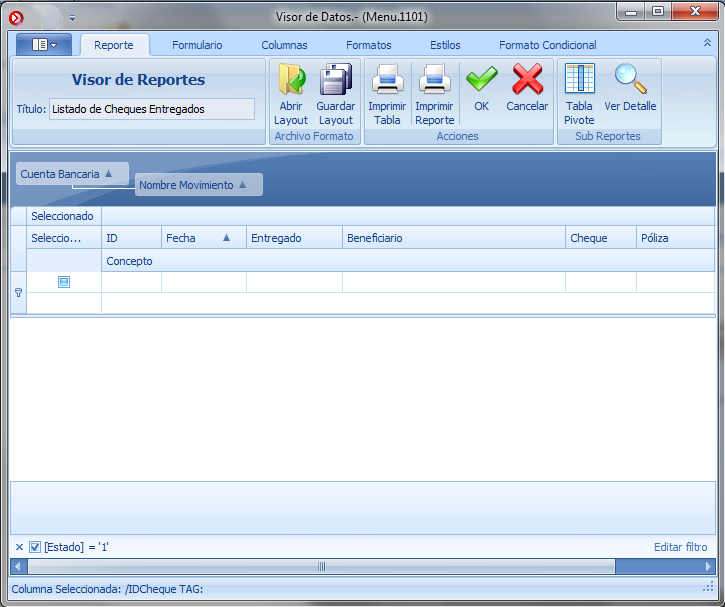
1)Pestaña Reporte
a)Cuadro de Título: muestra el nombre del reporte, pero si desea puede cambiarlo para que aparezca al momento de Imprimir Tabla (esta modificación no será almacenada)
b)Botón Abrir Layout: muestra un cuadro donde podrá seleccionar un archivo Layout el cual contiene el orden de las columnas, formatos de las mismas, títulos, colores etc. (En los Layouts no se guardan datos, son únicamente formatos)
c)Botón Guardar Layout: Muestra una ventana para guardar el reporte actual, es decir guarda la forma como estan ordenadas las columnas así como los filtros aplicados.
d)Botón Imprimir Tabla: Imprime la Tabla tal y como usted la esta visualizando.
e)Botón Imprimir Reporte: Imprime un reporte que haya sido previamente diseñado
f)Botón OK: Se utiliza para cuando se pide que seleccione un registro, de tal forma que cierra el formulario y sigue con otros procesos de otras áreas
g)Botón Cancelar: Cierra el formulario
h)Botón Tabla Pivote: Abre una ventana en donde puede utiliza sumas complejas y graficarlas
i)Botón Ver Detalle: Abre la subconsulta (si esta configurada) para ver el detalle o la integración del registro actual y de la columna que seleccionó
2)Pestaña Formulario
a)Mostrar Columnas Agrupadas: Normlamente cuando se agrupan las columnas estas desaparecen de la Tabla, por lo que al hacer clic en este botón además de estar en la sección de agruámiento aparecerá en la tabla
b)Volver a generar columnas: Borra el Layout actual y todos los formatos de todas las columnas, adicionalmente muestra en la tabla todas las columnas existentes en el reporte.
c)Imprimir Horizontal: Permite que al hacer clic en Imprimir Tabla el reporte salga con vista Horizontal (Landscape)
d)Tamaño Oficio: Permite que al hacer clic en Imprimir Tabla el reporte salga con la configuración de una hoja de tamaño Oficio
e)Descargar Reporte del Servidor: Sobreescribe el reporte actual por el que se encuentra en el servidor, es decir la versión predeterminada del reporte.
f)Ver Columnas Adicionales: Muestra un cuadro que muestra las columnas que no estan visibles en la Tabla
g)Mostrar Seleccionador: Agrega una columna de CheckList para poder seleccionar los registros y así imprimirlos.
3)Pestaña Columnas
a)Agregar una Nueva Columna: Permite agregar una columna a la tabla (lo agrega al layuot), la información aparecerá siempre y cuando los datos obtenidos desde el servidor cuente con dicha columna, de lo contrario no contendrá dato alguno.
b)Agregar suma a la Columna: Permite agregar sumas al Grupo de la columna seleccionada
4)Pestaña Formatos
a)Cuadro Formato: inserte el formato que desea asignar a la columna o a la suma Ejemplo {0:c} para moneda {0:p} para porcentaje {0:n2} para números con dos decimales
b)Aplicar formato a las columnas: Aplica el formato en el cuadro Formato a la columna seleccionada
c)Aplicar formato a Suma del Grupo: Aplica el formato en el cuadro Formato a la suma de Grupo de la columna seleccionada
d)Aplicar formato a Suma General: Aplica el formato en el cuadro Formato a la suma General (pie de tabla) de la columna seleccionada
Para Agregar Columnas haga lo siguiente:
1.Vaya a la pestaña Formulario
2.Haga clic en el botón Ver Columnas Adicionales
3.El software mostrará una ventana con el listado de las columnas disponibles
4.Arrastre la columna deseada hasta el encabezado de la Tabla
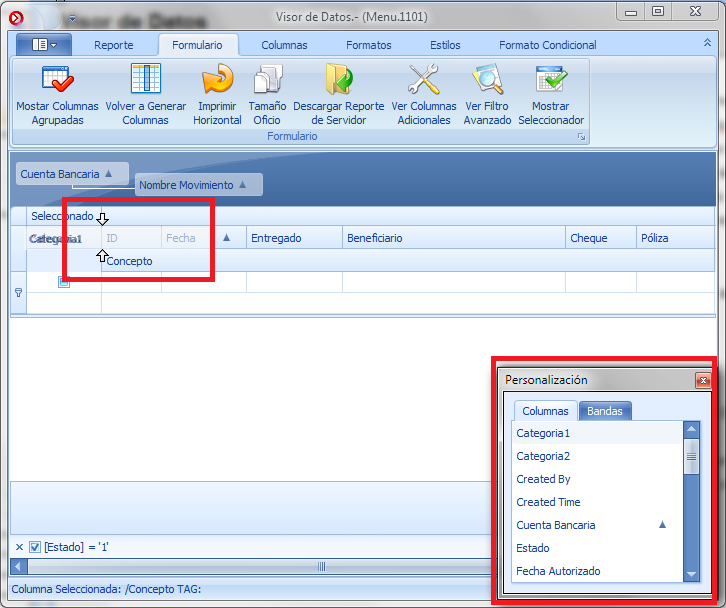
Quitar Columnas
1.Para quitar columnas haga clic sobre la columna deseada
2.Manteniendo el clic (botón izquierdo del mouse) arraste la columna hasta el centro de la tabla
3.Cuando sea posible de eliminar el software mostrará una "X" en el cursor de mouse
4.Suelte el botón izquierdo del mouse para confirmar la eliminación
5.Si desea agregar de nuevo la columna siga los pasos de "Agregar Columna"
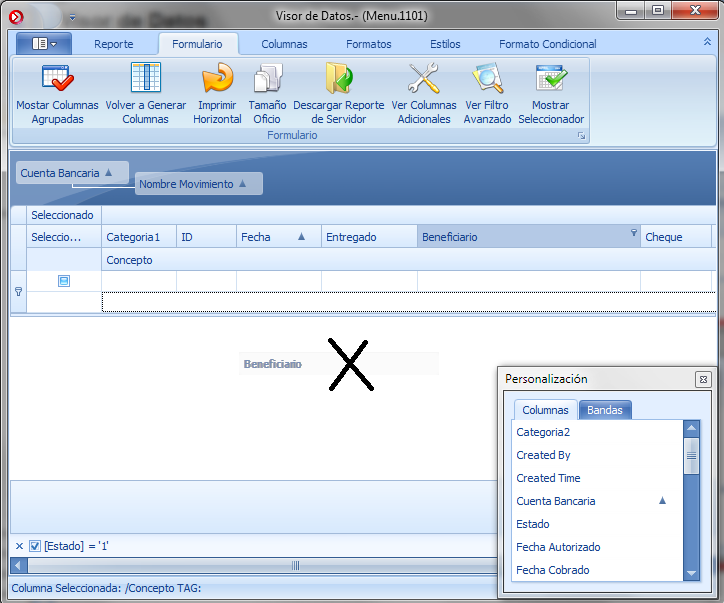
1.Para quitar columnas haga clic sobre la columna deseada
2.Manteniendo el clic (botón izquierdo del mouse) arraste la columna hacia la izquierda o derecha dependiendo de dónde desea cololcar la columna
3.El software mostrará unas flechas indicando dónde es posible colocar la columna arrastrada
4.Suelte el botón izquierdo del mouse para confirmar la colocación
Puede ordenar las columnas de tal forma que queden debajo de otras, de esta forma la información ya no se muestra a lo largo sino hacia abajo
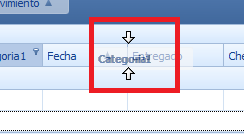
Vea Manejo de Tablas para ver cómo filtrar la información