En esta ventana se especifican los comprobantes fiscales que amparan un determinado documento.
ATENCIÓN: El llenado de esta ventana tiene implicaciones fiscales por lo cual debe ser llenado por un operador con conocimientos en la materia.
Capturar Comprobantes Fiscales del Documento
Para agregar los comprobantes de la cuenta por pagar haga lo siguiente:
1)Abra la cuenta por pagar deseada, compra o gasto
2)Haga clic en Comprobantes del Documento
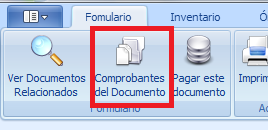
3)El sistema desplegará una ventana para capturar los comprobantes
4)Capture los campos requeridos
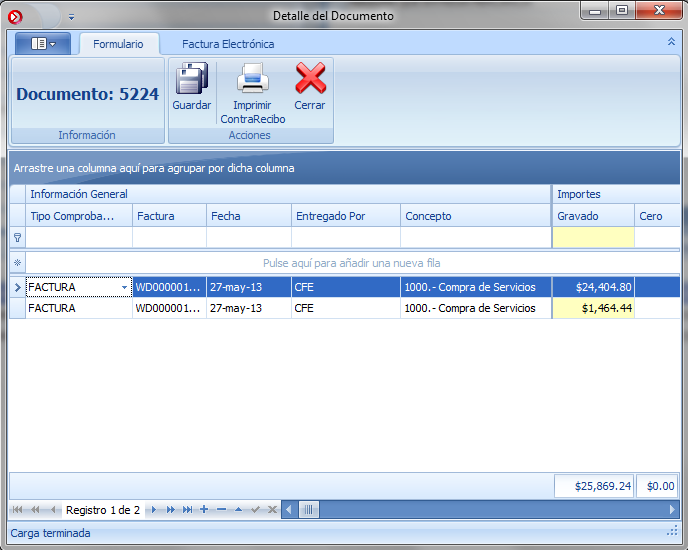
Ventana de Captura de Comprobantes
Campos a capturar
1)Tipo de Comprobante: Seleccione el tipo de comprobante a capturar
a)Factura: Cuando los comprobantes cumplan con requisitos fiscales (solo los comprobantes con esta clasificación serán tomados para la DIOT)
b)Nota de Venta: Cuando los comprobantes no cumplan con requisitos fiscales.
c)Nota de Crédito: Para el caso de las devoluciones sobre ventas o sobre compras.
d)Comprobante Pendiente: Únicamente cuando se requiera el pago pero aún no está la factura en poder de la institución
2)Factura: Inserte el número de Comprobante
3)Fecha: Inserte la fecha del comprobante
4)Entregado por: Inserte el nombre de la persona ajena a la empresa que está entregando los comprobantes
5)Concepto: Seleccione el tipo de operación que ampara el comprobante
a)Utilice "3000.- No deducible" para excluirlo de la DIOT (vea DIOT)
6)Gravado: Inserte el importe que grava para efectos del Impuesto al Valor Agregado
7)Cero: Inserte el importe que grava para efectos del Impuesto al Valor Agregado a tasa 0%
8)Exento: Inserte el importe que esta exento para efectos del Impuesto al Valor Agregado
9)Descuento: Inserte el importe del descuento comercial del comprobante
10)Tasa de IVA: Inserte la tasa de IVA a la que está afectando el comprobante
11)IVA: Inserte únicamente si el importe del IVA es diferente al calculado por el sistema
12)TUA: Unicamente para los comprobantes que tengan este concepto deberá capturarlo en signo negativo
13)CMIC: Inserte el importe a descontar por este concepto utilizando signo negativo
14)Deducción Bienestar Social: Inserte el importe a descontar por este concepto utilizando signo negativo
15)Supervición: Inserte el importe a descontar por este concepto utilizando signo negativo
16)Retención de IVA: Inserte el importe que se le retiene por concepto de IVA al comprobante
17)Retención de ISR: Inserte el importe que se le retiene por concepto de ISR al comprobante
18)Original: Seleccione la casilla cuando el comprobante entregado sea el original
19)Validado: Seleccione la casilla cuando el comprobante haya sido validado en la página del SAT
20)Tipo de Cambio: Inserte el importe equivalente en pesos al día de la transacción
21)Moneda: Seleccione la moneda en la cual está expresada el comprobante.
Capture manualmente únicamente en caso de que el comprobante este pendiente.
Imprimir ContraRecibo
Una vez que haya guardado los cambios en los comprobantes puede imprimir un contrarecibo con el detalle de las facturas entregadas a la institución.
Para hacerlo haga clic en "Imprimir Contrarecibo"
Este formato puede ser personalizado bajo el nombre de: ContraRecibo2_0.repx dentro de la carpeta de C:\Archivos de Programa\Monteber\DESK ERP 2013\Reportes
Cargar información desde el XML
1.Haga clic en el botón "Cargar desde CFDI"
2.Seleccione el archivo XML del proveedor
3.Verifique los importes y datos que el software importó desde el archivo XML
4.Haga clic en el botón "Guardar"
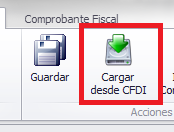
Validar y Almacenar XML
Para validar y almacenar los XML de los proveedores haga lo siguiente:
1.Vaya a la pestaña de Comprobante Fiscal
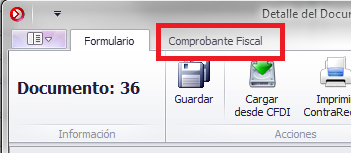
2.Seleccione el registro del comprobante a validar
3.Haga clic en el botón "Validar y Subir XML"
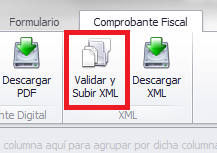
4.Seleccione el archivo XML (extrensión del archivo debe ser .xml)
5.Haga clic en "Abrir"
6.El software mostrará las advertencias de la validación
7.Guarde los cambios